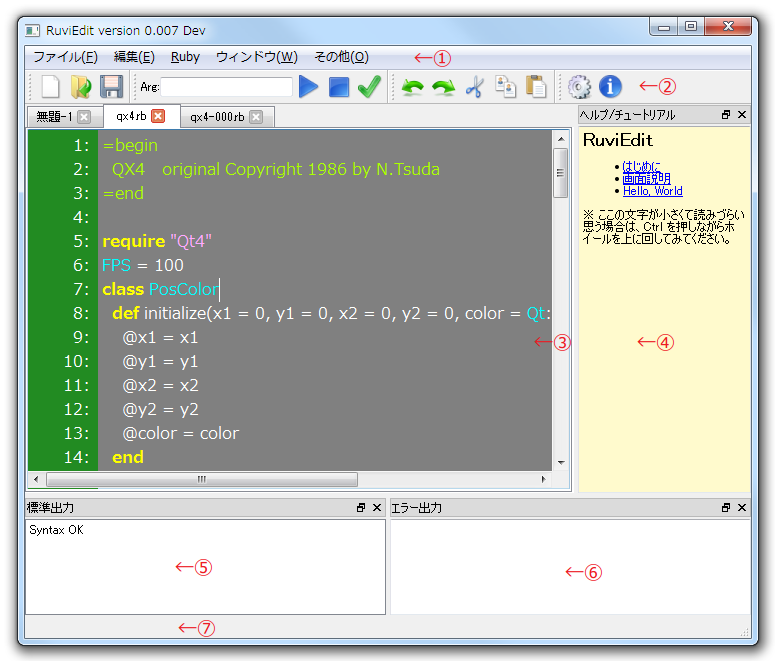
■ 画面説明
RuviEdit を起動すると、下図のような画面が表示されます。
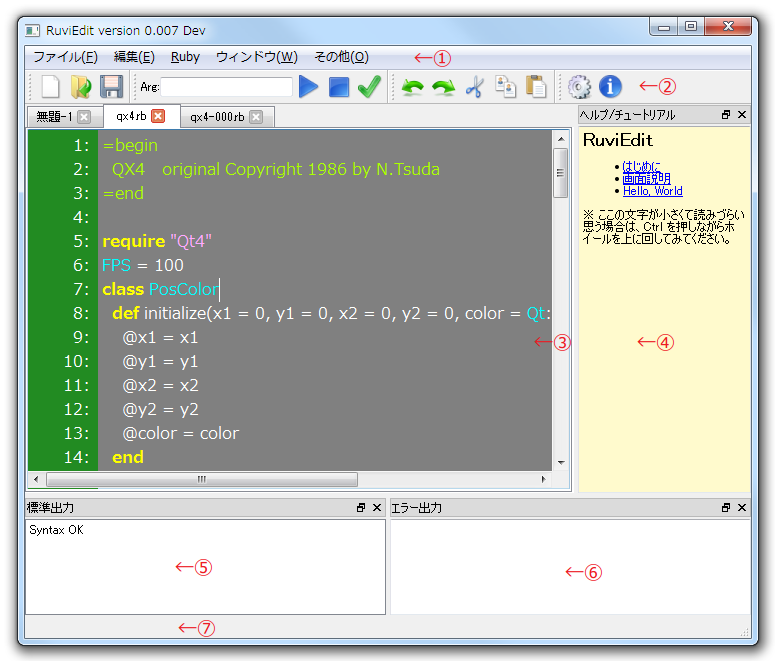
■ Ruby ソースの実行
上記の手順により Ruby ソースコードがコンパイル・実行されます。
ファイルを保存しなくてもプログラムを実行することができるので楽チンです。
もちろん、新規ソースをファイルに保存して実行したり、既存のソースをオープンして実行することも可能です。
実行時、下図の様に、ツールバーの「Arg:」の部分に引数を指定することが可能です。
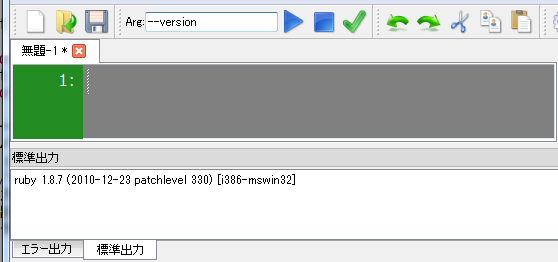
現バージョンでは gets によりキーボードからの入力を受け付けることは出来ませんが、
Arg: 部分にファイル名を指定しておけば、gets でそのファイルを読み込むことが出来ます。
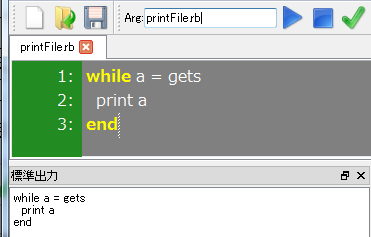
■ リアルタイム構文チェック
RuviEdit にはリアルタイム構文チェック機能があります。
ユーザがソースを編集すると、自動的に構文チェックが行われ、下図の様にエラー行に“?”が表示されます。
ミスタイプがあった時など、すぐにそれを認識できて便利です。
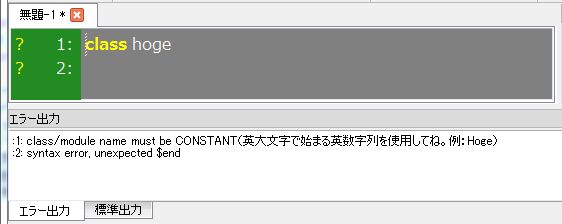
■ 編集機能
RuviEdit は一般的なテキストエディタの機能に加え、キーワード・単語補完などの強力な編集機能を持っています。
キーワード補完 (Ctrl + K) を実行すると、下図のようなポップアップウィンドウが開き、 カーソル直前文字列にマッチする候補が表示されます。
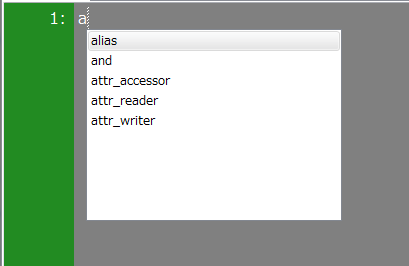
上矢印キー・Ctrl + K で上方向カーソル移動、下矢印キー・Ctrl + J で下方向カーソル移動し、
Enter で候補を選択することができます。
英数字を押した場合は、さらに絞込みが行われます。
補完をキャンセルしたい場合は Esc を押します。
キーワードとして登録されているのは、Ruby の予約後+α(使用頻度が高いと考えラエル attr_XXX など)です。
単語補完 (Ctrl + L) を実行すると、ソースに既にある単語を補完します。
操作方法は キーワード補完 と同じです。
■ 設定
Other→Settings メニュー または 歯車ツールバーアイコン または F8押下 で下図の設定ダイアログが開きます。

設定ダイアログでは、以下の設定が可能です。
ユーザ定義のキーワードをファイルで指定できます。
ファイル内容は以下の様に、各行にキーワードを記述しておきます。
英字以外で始まる行は無視されます。
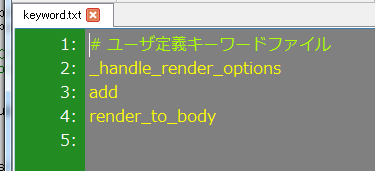
キーワードファイル名のみを指定した場合、RuviEdit.exe と同じディレクトリからキーワードファイルを探します。