
■ CSVモード

上図の様な CSV(Comma-Separated Values)テキストを、
下図のようにセルごとにフォーマットして表示・編集することが可能になりました。
セル文字列部分はダブルクォートまたはシングルクォートの囲み記号で囲むことも可能ですが、
表示では囲み記号を表示せず、データのみを見やすく表示します(図14行目参照)。
オプションにより、指定文字で始まる行をヘッダと認識し、下図の様に強調表示することも可能です。
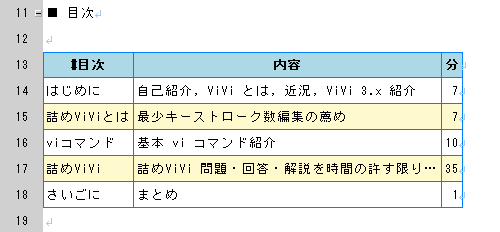
複数のCSVヘッダ行を記述することにより、ひとつの文書に(各々のセル幅が独立な)複数の表を記述することが可能になり、
文書の表現力が格段に進歩しました(参照:複数表サポート)。
■ CSVモード表示切り替え
CSVモードと通常表示モードを切り替えるには [ビュー]-[CSVモード(V)] メニューを実行します。 カラム幅を計算するために、文書のすべてのテキストを走査しますので、文書が巨大な場合は時間がかかる場合があります。
■ CSVモードでの編集
CSVモードでも通常表示モードと同様に編集を行うことができます。 セル文字列がダブルクォートまたはシングルクォートで囲まれている場合でも、
クォートは表示せず見やすく表示しますが、
カーソル行は編集のためにソース文字列をそのまま表示します(下図、7行目参照)。
■ セル幅自動拡張・再計算
上図のように、セルに文字列を挿入時、セル幅を自動拡張します。 カラム幅をセル内文字列に合わせたい場合は [表示]-[セル幅を要素に合わせる(R)] メニューを実行します。
■ レコード追加
F7 で現在行の次に、Shift + F7 で現在行の前に、現在行と同じ個数の空のカラムを持ったレコードを追加します。
Shift + F7 は現在行の直前にレコードを追加します。
レコードを削除したい場合は、通常テキスト同様に、削除したい範囲を行選択し Delete を押します。
行数dd などの vi コマンドで削除することもできます。
■ セル分割、セル追加
Ctrl + F7 または [編集]-[セル分割] メニューを実行することで、カーソル位置でセルを分割することができます。
ツールバーのCSVモード表示アイコンをクリックしても切り替えることができます。
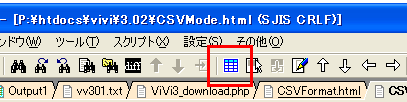
挿入モードでカーソル位置に文字挿入、BackSpace, Delete でカーソル前後の文字削除、
vi コマンドの ddp で行を入れ替えたりすることが出来ます。
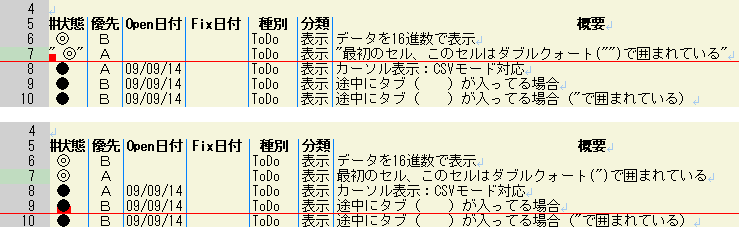
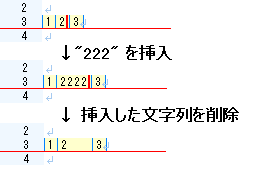
しかし、削除時に自動縮小は行いません。
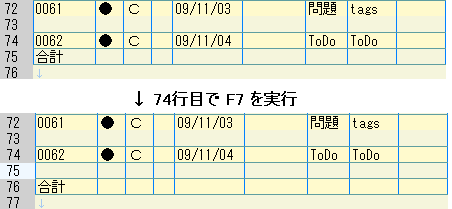
セルをBOX選択した状態で [セル分割] を実行した場合、下図の様に空のセルが追加されます。
